Mungkin bagi kamu sekalian juga ada yang penah mengalami isi partisi drive yang mulai penuh, namun partisi lainnya yang jarang digunakan justru masih terdapat space yang besar? Apalagi drive yang mulai penuh adalah drive yang sangat penting dan berisi program-program yang sering dipakai dalam kegiatan sehari-hari. Nah, beberapa hari lalu saya sempat mengalami masalah yang sama dengan ukuran Drive C saya yang sudah mulai penuh, dahulu ketika awal-awal saya menginstal laptop, saya membagi partisi hardisknya menjadi tiga, yaitu drive C, D dan E. Saya membagi dengan ukuran 80GB di partisi C, 290GB di partisi D dan 327 di partisi E.
Ternyata seiring berjalannya waktu, banyak program-program berat yang menyimpan banyak data di drive C, walau saya lebih sering menginstall data di drive D namun pada umumnya program masih banyak menyimpan data-datanya di drive C. Contohnya saja ketika saya install Eclipse, walau saya instal di drive D, namun download otomatis SDK dan Pluginsnya tetap mengarah ke drive C, tentu saja hal ini membuat partisi drive C saya penuh.
Setelah saya coba cari caranya bagaimana untuk merubah ukuran partisi tanpa format ulang drive, akhirnya saya menemukan solusinya. Soalnya repot kan ya kalau harus ngeformat ulang dulu drive C nya, apalagi harus install lagi program-programnya, makan waktu banget. Hehe.
Berikut dua cara merubah ukuran partisi drive tanpa format ulang atau tanpa menghapus data dari partisi di hardisk pada laptop anda. Oh iya dalam kasus ini saya menggunakan Windows 7, jadi untuk versi OS lainnya silahkan menyesuaikan ya. Dalam kasus ini saya ingin mengurangi drive disk D dan memindahkan space kosong tersebut ke drive disk C.
Supaya lebih aman, jangan lupa simpan terlebih dahulu ya data-data penting teman-teman atau backup ke hardisk eksternal, untuk jaga-jaga aja sih kalau ada error atau human error, TS ga tanggung jawab kalau ada data kamu yang hilang ya.. Hehehe..
Cara Pertama ( Menggunakan Disk Management )
- Buka halaman disk management pada laptop anda, buka kolom Run dengan cara klik simbol Windows dan klik R secara bersamaan.
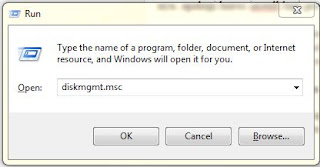
- Pada kolom Run ketikan "diskmgmt.msc" dan klik OK
- Lalu pada halaman Disk Management, klik kanan pada drive yang ingin dikurangi ukurannya, dalam kasus ini saya ingin mengurangi ukuran drive D, maka saya klik kanan di drive D dan klik Shrink Volume, lalu akan muncul kolom Querying Shrink Space, mungkin akan memakan waktu cukup lama, tunggu saja prosesnya hingga selesai.

- Setelah muncul halaman Shrink D:, tentukan nilai space pada kolom yang saya kasih tanda merah dalam satuan MB. Dalam hal ini anda hanya bisa membagi space yang kosong saja yang bisa dikeluarkan dari partisi.
- Setelah itu klik tombol Shrink.
- Lalu setelah terbagi, pastikan hasil dari shrink partisi tersebut bertuliskan Free Space dengan background tulisan berwarna hijau seperti di gambar. Lalu klik kanan pada drive C dan pilih pilihan Extend Volume dan masukan nilai space kosong tadi maka drive C anda sekarang sudah bertambah spacenya.

- Bila hasil dari shrink partisi anda tadi bertuliskan Unallocated, coba untuk klik kanan pada drive C dan pilih pilihan Extended Volume. Bila pilihan tersebut tersedia maka anda bisa ikuti poin penjelasan saya yang sebelumnya, namun bila tidak tersedia maka anda harus menggunakan program tambahan yaitu AOMEI Partition Assistant untuk membantu merubah ukuran partisi anda.
Cara Kedua ( Menggunakan AOMEI Partition Assistant )
- Download AOMEI Partition Assistant terlebih dahulu, klik disini.
- Setelah anda selesai download installernya, silahkan langsung instal program tersebut.
- Ketika proses instal selesai anda bisa langsung menjalankan program tersebut dan tampilannya akan seperti di bawah ini.

- Klik kanan pada drive yang ingin anda rubah partisinya, pilih pilihan Resize Partition.

- Pada halaman Move and Resize Partition, rubahlah nilai size partisi anda pada kolom Partition Size dan pastikan nilai Unallocated Space sesuai dengan kebutuhan anda. Bila sudah selesai memasukan nilai, klik OK.
- Bila resize berhasil, maka akan muncul space kosong pada editor disk anda seperti gambar dibawah ini. Namun ini belum teraplikasi ke size hardisk anda, masih berupa editor disk saja, jadi anda masih bisa merubah-ubah ukurannya.

- Selanjutnya klik kanan pada drive yang ingin anda tambahkan spacenya, dalam kasus ini saya menambahkan ke drive C, maka saya klik kanan drive C dan pilih pilihan Merge Partition.

- Centang drive C dengan Unallocated space, seperti gambar dibawah ini lalu klik OK.

- Pastikan nilai ukuran setiap partisi sudah sesuai dengan yang anda inginkan pada editor, bila anda ingin mengatur kembali silahkan ulangi langkah diatas tadi.
- Bila anda sudah yakin dengan ukuran partisi yang anda edit, klik tombol Apply pada topbar program aplikasi tersebut.
- Setelah proses selesai di analisa, maka akan muncul kolom pertanyaan, bila drive yang anda rubah berkaitan dengan proses yang sedang berlangsung maka anda diharusnya restart laptop anda. Pilihlah tombol restart.
- Ketika restart, program akan mulai bekerja memisahkan partisi anda. Tunggu prosesnya kurang lebih satu jam. Setelah itu laptop anda akan restart kembali seperti biasanya dan lihat hasilnya, sekarang anda berhasil mengubah ukuran partisi anda pada drive C.
Semoga tutorial ini membantu teman-teman sekalian ketika mengalami masalah yang sama dengan saya. Bila kurang paham atau ada hal yang ingin ditanyakan bisa tinggalkan pertanyaan anda di kolom komentar. Yuks kita berbagi ilmu.. Hehe
Tags : Shrink Drive Disk Partition Without Formatting, Resize Partition Drive Without Format
Sumber ; Disk Partition
Sumber ; Disk Partition
Bagikan
Tutorial Merubah Ukuran Partisi Drive Tanpa Format Ulang
4/
5
Oleh
Joshua Favian






1 comments:
Tulis commentsOm, drive D yang kita mau rubah menu Resize Partision disable (gak muncul) jih ... gimana
ReplySilahkan tulis komentar anda dengan cerdas, sopan dan mudah dipahami. Terimakasih :)